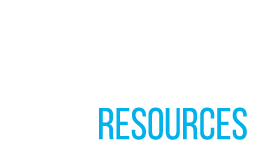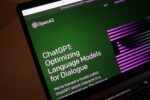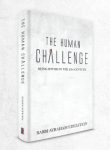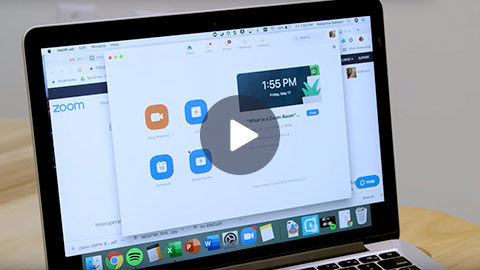
In light of the closing of schools and universities and moving classes online, we are sharing a collection of tutorials to learn the recommended Zoom platform:
- Rabbi Shmuel Freedland: Here is the user manual I wrote for our Schreiber Hebrew Academy of Rockland for Zoom. Feel free to use.
- Rabbi Menachem Bornstein: I’d go on YouTube and type in Zoom conferencing for the classroom. It should give some helpful videos. Belows, here’s one:
- Rabbi Avraham Amster: This is the best Zoom tutorial video I have found to show our teachers:
Written directions: (from a teacher in Har Torah)
How to Set Up a Zoom Account
- First download the software. If you’re on a PC or a Mac computer, download Zoom by
going to https://zoom.us/support/download. Double click ZoomInstaller.exe which will
appear on the lower left corner of your browser. There is also an app for iOS and
Android so you can use Zoom on your phone or iPad.
1. You will receive an email from Zoom. Click on the link in the email to activate your Zoom
account.
2. Click “Sign In With Google”, Then click Create Account.
How to Create a Zoom Meeting
1. Click Schedule A New Meeting.
2. Enter the Name of the Meeting, the Date and the Time.
3. Change the time zone to GMT -4:00 Eastern Time.
4. If you’re planning on using video, set Video Host to On. Keep Participant Video off so the
students are not using video.
5. Keep the Audio setting as Both, so the students can hear you, and you can hear the
students.
6. I recommend checking the boxes for Mute Participants Upon Entry and Record the
meeting.
7. Click Save. Note: If you did not enter all of the necessary information the screen will
remain the same.
8. Copy the Join URL link. The Join URL link will look like http://zoom.us/j/795654953 but
you will have different numbers. You can use this as a link in Google Classroom or for
younger students, you can send a class email to your parents with this link.
How to Begin a Zoom Meeting
1. If your account is already activated, go to zoom.us
2. Click Start This Meeting.
Zoom Tips
- If you’re going to use video, your computer must have a webcam. Even if you’re just
going to use audio, you must have a microphone. Most laptops and Chromebooks have
webcams. If you have a desktop computer, you can use an external webcam with a
built-in microphone or a headset with a microphone.
2. If you record your Zoom session and you’re on a Chromebook, you must upload your
recording to Google Drive before signing out of the Chromebook or you will lose the
recording.
3. I recommend trying out a Zoom session with a colleague or a friend before going live
with your class.
4. Set up your camera to be eye level or higher.
5. Try to make the session interactive. Encourage your students to ask questions.
Here’s some information about Zoom
https://support.zoom.us/hc/en-us/articles/201362033-Getting-Started-on-Windows-and-Mac
Here’s a one-minute video on how to join a Zoom meeting
https://support.zoom.us/hc/en-us/articles/201362193-Joining-a-Meeting