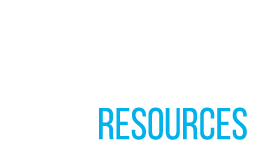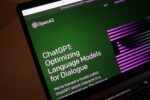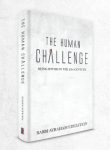Have you ever wanted to write an email now or on a quiet Motzei Shabbos but send it to a donor, congregant or student at a later date and time?
Maybe you are sending a Shana Tova greeting and would like the email message to be delivered on an exact day. Or you have written the reply to an email but would like to schedule delivery at a time that is good for the recipient or in the recipient’s time zone when the message is more likely to get read.
You can use Microsoft Outlook which has a built-in scheduler to help you delay the delivery of email messages. After you are finished writing an email message and hit the Send button, the message isn’t delivered immediately — it stays in your outbox and is sent at the specified time automatically.
However, Gmail doesn’t let you schedule a later delivery of email messages, but there are browser extensions — like Boomerang and Right Inbox — that let you specify a future send date for your outgoing email messages.

That said, the above mentioned tools are subscription-based services that allow you to send only a limited number of scheduled email messages for free per month. The other concern is privacy – you will have to grant “read and write” access to your entire Gmail account to a third-party to use scheduling inside Gmail.
However, If you are reluctant to provide access to your Gmail account to another service, there’s an alternative – Google Sheets. Amit Agarwal of Digital Inspiration shows us how to do this with a Google Sheets script.
Google Sheets is a productivity app that let you create and edit online spreadsheets, work on them in real time with other friends, co-workers and congregants, and store them in your Google Drive online — all for free.
Lifehacker points out that, the Google Sheets script requires you to simply compose any email that you would like to be delivered later as you always do — in Gmail.
However, don’t press send. Save it as a draft. Once that’s done, you can import your drafts into this free Google Sheets script and schedule a date and time you would like the email to go out.
To set up the script:
- Create a duplicate of the script here and open it in your Google Sheets.
- Once you have opened it, you will see column called “Gmail Scheduler.” Under “Gmail Scheduler” click “Step 1: Authorize”. Select the account you wish to authorize, and log in if necessary.
- Under “Gmail Scheduler” click “Step 2: Fetch messages”. This will pull in everything in your Drafts folder.
- Double-click the “Scheduled Time” cell next to the email you want to send. You can choose a date there or manually enter the date and time in the following format:m/dd/yyyy h:mm:ss. Helpful hint: the Google Sheets scripts comes preset with a timezone for India. You can set the timezone to your locality using these instructions provided by Google.
- When you’ve chosen all the correct date and times for your emails, select “Schedule Messages” under “Gmail Scheduler.”
Please note: Once you have set up this script for the first time, you only need to do steps #3 to #5 to schedule new messages. Also, if you wish to edit the draft or need to change the delivery time once the messages have been scheduled, you can repeat the steps #3 to #5 and reinitialize the queue.
All things considered, this free method is not as easy as using the above mentioned, Boomerang and Right Inbox and it sure would be nice if Gmail had this feature built into Gmail.
In the meantime, we hope this helps you maximize your time and allow you to plan ahead for your events and classes.
Hatzlacha!